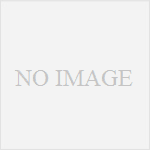毎回Linuxをデュアルブートするときに初期設定のやり方を忘れてしまうのでメモしておこうと思う。
必須ソフトのインストール
毎回必ずインストールするようなものは、リストにまとめてgit管理するようにしています。
sudo apt install $(cat requirements.txt)
とすることで、リストにまとめたパッケージがまとめて apt install できて便利です。
dotfilesの配置
dotfilesのデプロイから依存ソフトのインストールなどをまとめたスクリプトをgistを置いて、ワンライナーでshell周りの設定が完了するようにしています。
キーボード設定
個人的にキーボードの設定に求める要件として、
CAPSキーはCTRLキーとして使う
スペースキーの両隣のキーで日本語入力を切り替える(macの日本語キーボードみたいな感じ)
が欲しいと思っています。
1に関しては、/etc/default/keyboardを開いて、XKBOPTIONS=”ctrl:nocaps”と設定することで、
CAPSキーを無効化し、CTRLに置き換えることができます。
2に関しては、google日本語入力(mozc)とxcape で解決しています。
JISキーボードの場合、スペースキーの 両隣は変換/無変換キーなので、これらを押したときにそれぞれかな入力モード/直接入力となるように設定します。要はmacで言うところのかな/英数キーのような挙動を再現します。
やりかたは、mozcの設定からキー設定の選択>編集でキー設定を変更します。
かな入力途中に英数キーを押すと英数に変換してくれるmacの挙動が好きだったので、変換前入力中と変換中に無変換キーを押すと入力中の文字列を半角英数に変換するように設定しています。


問題は、US配列のキーボードを使用している場合です。US配列の場合、変換/無変換キーは存在せず、スペースキーの隣は通常altキーが配置されていると思います。altキーはaltキーで使いたいので、別のキーにマッピングしてしまうことは避けたいです。そこで、xcapeの出番です。
xcapeとは
$ man xcape
DESCRIPTION
xcape allows a modifier key to be used as another key when it is pressed and released on its own. The default behaviour is to generate the Escape key in place of Control_L (Left Control).
これを使うと、あるキーを空打ちしたときだけ、別のキーとして振る舞わせることができます。
Altキーは基本的に他のキーとの組み合わせでしか使わないと思うので、多分問題ないでしょう。
sudo apt install xcape
でインストールして、 bashから
xcape -e ‘#64=Muhenkan;#108=Henkan_Mode’
とコマンドを実行してあげれば、以降は空打ちAltで変換・無変換が使えます。
ログアウトすると終了しちゃうので、セッションと起動>自動開始アプリケーションから上記コマンドを起動時に実行するようにしてあげれば良いと思います。
このように設定すると、JISキーボードでもUSキーボードでも同じIME設定が使いまわせておすすめです。
見た目の設定
Ubuntuのデスクトップ環境として、サクサク動くのが好きなので、Xubuntu(xfce)を使っています。
デフォルトの見た目がちょっと古くさい感じがしますが、 設定で変更可能です。
設定から外観とウィンドウマネージャ2箇所で好みのテーマを選ぶといいでしょう。
個人的なおすすめは Numixです。 設定するとこんな感じの見た目になります。

また、高解像度のノートPCを使ってる場合などは、デフォルトのテー マでは、タイトルバーがとても小さく表示されてしまうことがあるので、その場合高解像度向けテーマ(HiDPI)を探すといいでしょう。
参考:https://winaero.com/blog/download-numix-hidpi-xfwm-theme/